

- WIFI ICON PLUS SIGN ANDROID
- WIFI ICON PLUS SIGN OFFLINE
- WIFI ICON PLUS SIGN DOWNLOAD
- WIFI ICON PLUS SIGN MAC
We may be compensated by vendors who appear on this page through methods such as affiliate links or sponsored partnerships.
WIFI ICON PLUS SIGN ANDROID
If you've been experiencing the dreaded "!" error in your Android Lollipop Wi-Fi connections, Jack Wallen has a solution that will fix the issue.
WIFI ICON PLUS SIGN MAC
If you are able to whitelist the Flair Puck, please see How do I find my Pucks' MAC ID or MAC address.How to solve the dreaded Wi-Fi exclamation point
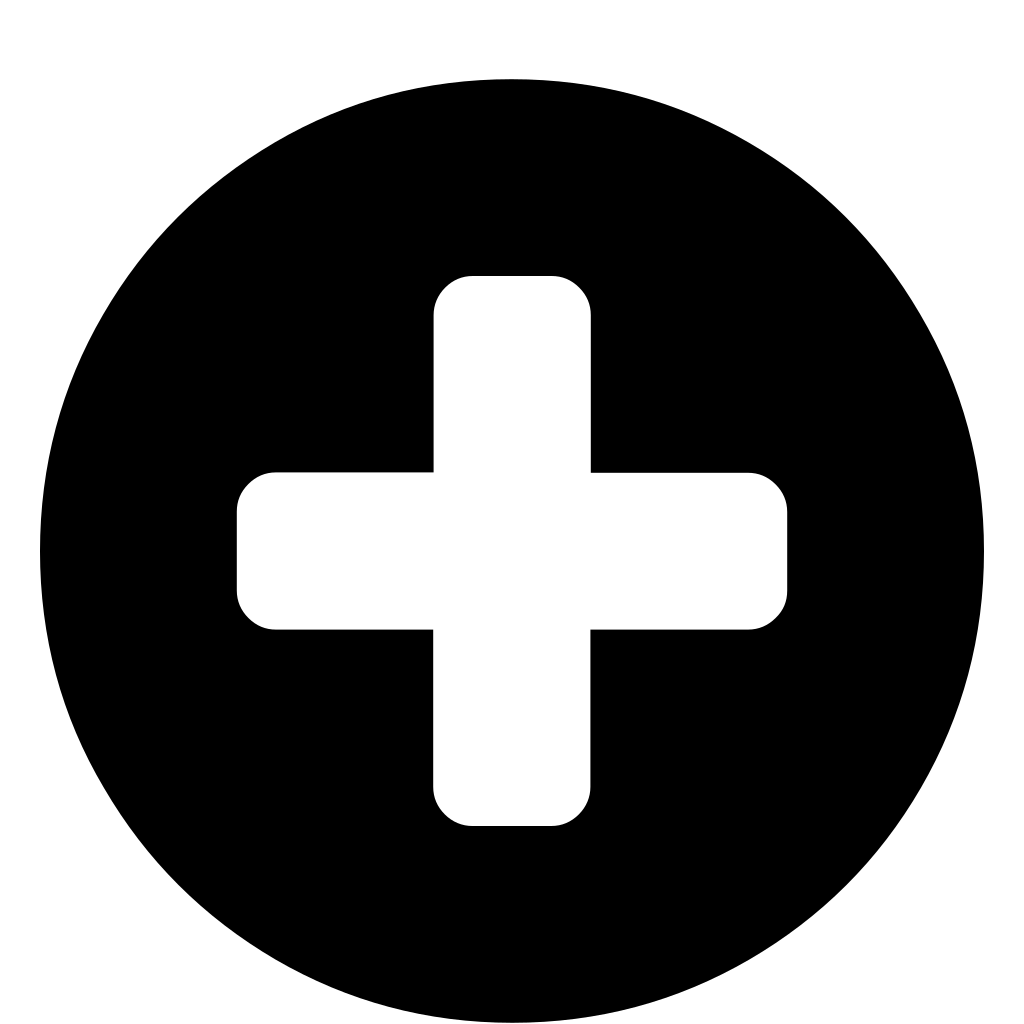
If you have a router with these features and are seeing issues with the Gateway Puck staying online, try disabling these features for a few hours to see if this may improve the Puck's internet connection. Some switches and routers have advanced firewalls, tunneling, ad-blocking, or other special features that may disrupt Flair Puck traffic.
WIFI ICON PLUS SIGN OFFLINE
If the Gateway Puck is going offline daily, check to see if your router resets nightly.Īlso, try setting the DHCP lease time for one week (some routers allow you to change this setting). Each Gateway's MAC address will need to be excepted. If the router has any blocking or whitelisting you'll need to add Flair Pucks to the exception list using the Puck's MAC Address. You'll need to use a WiFi network without a captive portal.Īnother possible culprit for this type of behavior is a whitelist or security blocker on the router. Captive portals are not supported by Flair. This is popular in airports, certain businesses, hotels, etc. When you see this, the most likely culprit is something called a "captive portal", which is a type of network that requires you to open a browser to login to the network. Gateway Connects Once and then DisconnectsĪ Gateway Puck may connect once and then not be able to connect again.
WIFI ICON PLUS SIGN DOWNLOAD
However, a Sensor Puck will briefly connect to WiFi download the remote codes when it's paired with an IR Device during IR Device Setup.Ī Sensor Puck will also connect to WiFI during an OTA (over the air) update. Sensor Pucks use RF to communicate with Gateway Pucks. Sensor Pucks do not display a WiFi icon because they do not maintain a WiFi connection.


 0 kommentar(er)
0 kommentar(er)
